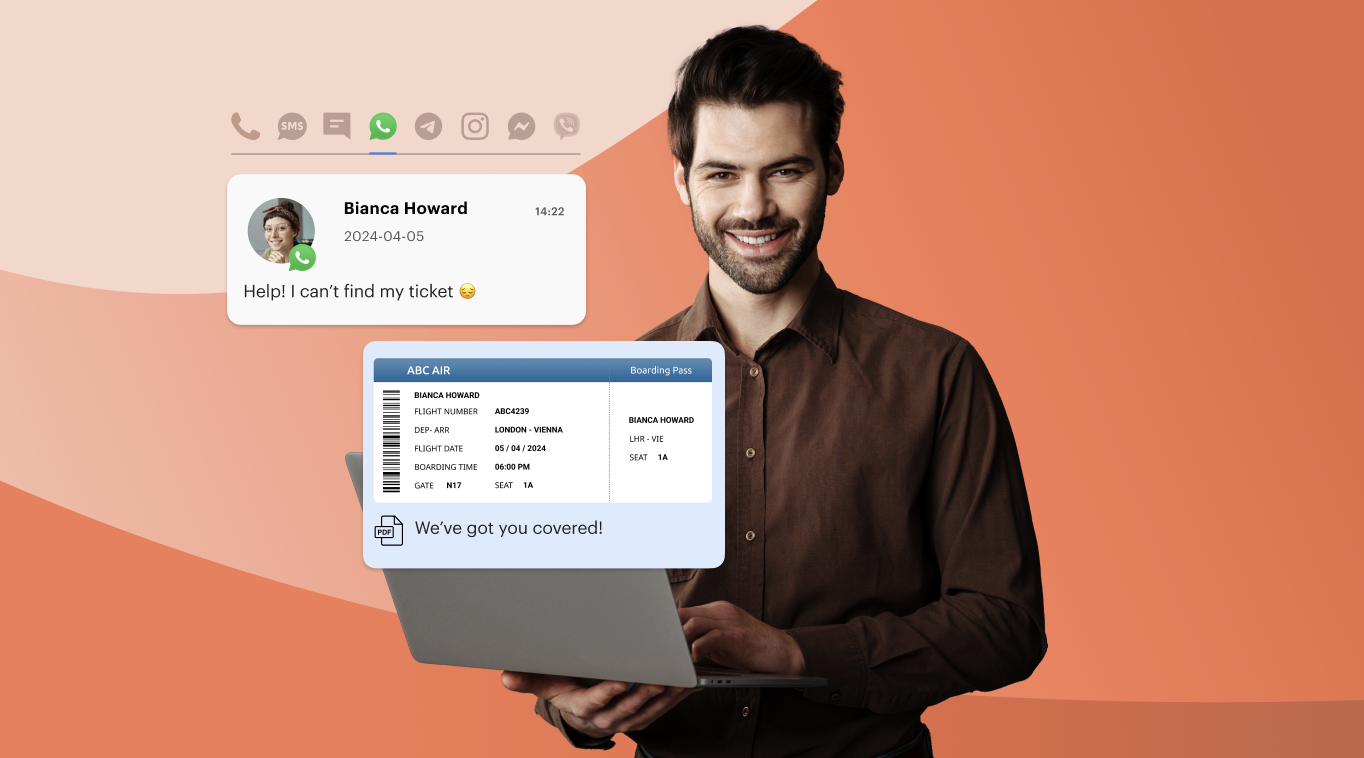By combining these tools, your sales team can save valuable time, enhance customer interactions, and drive business growth. Incorporating features like effortless call tracking, automated call logging, and optimized operations, the integration allows your team to focus on closing deals instead of managing tedious administrative tasks.
Our comprehensive guide walks you through the integration process, making it simple to unlock the full potential of your CRM. With a seamless, user-friendly setup, you can empower your team to elevate call center performance and deliver results that matter.
Why Do You Need a Dialer if You Use Salesforce CRM?
Salesforce CRM comes with a wide variety of features. But when coupled with a powerful dialer, it can significantly enhance your sales teams’ efficiency and productivity.
There are three main dialer types: predictive, progressive, and preview, each with unique properties capable of optimizing your teams’ outreach. Let’s see how they differ:
Progressive Dialer
The most straight-forward of the three, progressive dialers automatically call one number at a time, waiting for agents to wrap up their current calls before dialing the next one. They maintain a steady call pace, saving your agents’ time by automating the dialing process.
Predictive Dialer
Predictive dialers go a step further: they use algorithms to predict when an agent will become available, and even how many prospects will pick up the phone. In simple terms, predictive dialers make more calls than available agents, anticipating a certain percentage of no-answers. They use complex algorithms to calculate the optimal dial rate, enabling call centers to minimize agent idle time.
Preview Dialer
Preview dialers allow agents to control the call pace. Before a call is initiated, agents have time to see detailed information about a client or prospect, and can choose when they want to take the call. Preview dialers are used in sales and marketing to engage with higher-value leads or customers, as they entail a more careful and personalized approach.
Integrating sales dialers with Salesforce CRM is especially useful for lead generation, business development, market research, and debt collection, but bring many other specific benefits too:
- Increased Productivity: Instead of manually dialing numbers, sales reps can focus on meaningful conversations with prospects, qualifying leads, and closing deals. With an outbound sales dialer, they save valuable time while increasing calls per hour, resulting in more opportunities for revenue generation.
- More real interactions: Features like answering machine detection (AMD) and local area code dialing make prospects more likely to pick up the phone, cutting down on time wasted listening to voicemail. Good sales dialers increase the chances of each call resulting in a productive conversation, and thus, a sales opportunity.
How to Integrate Voiso with Salesforce CRM
Making Salesforce and Voiso work together is the easiest call you’ll ever make. We’ve put together some simple, easy-to-follow instructions to achieve a fully integrated dialer that will boost your call center’s productivity.
First things first: to start using Voiso with Salesforce CRM, download the Voiso app from the Salesforce AppExchange. After installing the app, contact Voiso to enable Salesforce for your account, then set up the integration in the CRM integration settings. Return to Salesforce to set up a call center, update the content security policy, and add Voiso to the Salesforce utility bar. Easy peasy!
And don’t forget a few keys things before getting started:
- Contact your Voiso account manager to enable the Salesforce CRM integration for your Voiso account.
- Ensure your agents use Salesforce Lightning and that their account email addresses are the same in both Voiso and Salesforce.
- Check that your edition of Salesforce supports active API access.
- Ensure your administrator’s Salesforce user account REST API Enabled permissions and Administrator privileges.
Step 1: Create a connected app in Salesforce
- Navigate to the Salesforce AppExchange and search for the Voiso Contact Center for the Salesforce app. Double-click the Voiso app tile to install it in Salesforce.
- Install the app in This Org and select Install for all Users. Enter the installation key provided by the Voiso Support Team.
- Open the App Manager from Platform Tools in the left navigation or use Quick Find to search for it in the Lightning Experience App Manager. Click New Connected App.
- Enter names in the Connected App Name and API name fields, such as VoisoSaaS, and specify your email address in the Contact Email field.
- Scroll to the API Enable OAuth Settings section and select Enable OAuth Settings. Enter your oauth2callback URL in the Callback field.
- In the Selected OAuth Scopes section, select and add the following options: Access the identity URL service, Access unique user identifiers, Full access, Manage user data via APIs, Manage user data via Web browsers, and Perform requests at any time. Save your settings and create the new connected app.
- Navigate to Connected App and click Manage Consumer Details. Copy the Consumer Key and Consumer Secret values from the Consumer Details section and save them for later use.
- Return to the Manage Connected Apps view and click Manage.
- In the Connected App Detail view, click Edit Policies to access the OAuth Policies section. Ensure All users may self-authorize is selected, then click Save.
Step 2: CRM Integration Settings in Voiso
Note: Ensure that your Voiso account is enabled for Salesforce Dialer integration by opening Administration > CRM Integration Settings from the navigation bar in Voiso.
- Select CRM Integration Settings from the Administration menu in Voiso.
- Scroll down to the Salesforce CRM settings section and provide the Lightning URL origin API and the Container URL origin Softphone URLs obtained from Voiso Technical Support or the Voiso On-boarding team. Enter the Consumer Key and Consumer Secret saved in a text file from the previous video into the Client ID and Client Secret fields, respectively. Click Save and authenticate your integration with Salesforce using the same account name you used to log in to Voiso.
- Once authenticated, enable Salesforce in Voiso.
- Select Enable Screen Popup if you want contact records to screen pop in Salesforce when your agents are in a Dialer campaign or receive an inbound call. Finally, click Save.
Step 3: Set up a Call Center in Salesforce
Note: To integrate Voiso with Salesforce Lightning, you must create a Call Center by importing a Call Center Definition file. This file contains the necessary information to connect Salesforce CRM Call Center with Computer Telephony Integration (CTI) vendors like Voiso.
- Open Salesforce and click Setup in the screen’s top right corner.
- Search Quick Find for Call Centers. Click Call Centers in the left navigation, then click Continue in the Setup Call Centers window.
- Click Import in the All Call Centers window.
- Select the Call Center Definition file you created, then click Import.
- Update the Container URL and Voiso Cluster URL if necessary. Click Edit, modify both URLs with your own, and click Save.
- Add users to the call center by clicking Manage Call Center Users, then Add More Users.
- On Search for New Users, select them from the search results, and click Add to Call Center.
Step 4: Update the Content Security Policy in Salesforce
Note: The Salesforce Lightning Component framework utilizes Content Security Policy (CSP) to restrict certain content. To allow Voiso to request the Salesforce CRM, the Voiso URL must be added as a CSP Trusted Site.To add the Voiso server URL as a CSP Trusted Site, perform these steps:
- Open the Salesforce setup page. Use the search bar to look for CSP Trusted Sites. Click New Trusted Site to create a new trusted site.
- Enter a name for the trusted site (e.g., ‘VoisoHTTPS’) and the URL for your Voiso cluster (e.g., ‘https://<your contact center>.voiso.com’). Make sure that Active is selected and All is specified for Context then select Allow site for connect-src in the CSP Directives section. Click Save to finish.
- Repeat the process for VoisoWebRtcWSS (WebRTC web socket to agent sip proxy) and VoisoWSS (web socket to the Voiso web) by entering the URLs for your Voiso Sip proxy and Voiso cluster, respectively. To review your list of trusted sites, click CSP Trusted Sites in the left navigation.
Step 5: Add the Voiso Phone Component to The Utility Bar in Salesforce
- Open the Salesforce App Launcher and select Sales Console from the list of available apps. Click on the gear icon in the top right corner of the screen and select Edit Page.
- Select Utility Items from the left navigation and click Add Utility Item. Search for Voiso Phone in the Custom – Managed section and select it.
- In the Voiso Phone component, set the label to Voiso Softphone and select the Call icon.
- Set the Panel Width and Panel Height to 1 and click Save. You have now added the Voiso softphone to the Salesforce Utility Bar, which can be accessed by clicking the phone icon.
Integrating Voiso with Salesforce CRM is the first step to automating outbound call center operations. Once you’ve successfully integrated the two systems, you can start your first dialer campaign using Voiso’s powerful features.
How to Start Your First Dialer Campaign
Voiso makes it easy to set up and run a successful dialer campaign to engage with your customers and grow your business.
Before starting, there are a few things you need to check:
- You must be a Voiso user with admin privileges to create Dialer campaigns.
- Your Zoho account must use the same email address as the Voiso admin.
- You need an active campaign in Zoho from whence Voiso will take contacts for the campaign.
Create a New Dialer Campaign
- Go to the Outbound menu in Voiso and select Dialer Campaigns. After that, you will see a page displaying all of your campaigns. Click on Add a new campaign to create a dialer campaign in Voiso.
- Set the campaign parameters, including the campaign name.
- Go to the Calling List section and choose Salesforce CRM as the calling list method.
- Navigate to the Salesforce CRM Campaign menu and select the name of your campaign.
- Choose a Caller ID group for the campaign.
- Click Save to add the campaign to your Campaigns table. The data will begin loading, and Voiso will automatically import the calling list.
Note:
- Choose a unique name that describes its purpose to make identifying and finding your campaign easy. You can search for campaigns using the Dialer campaigns list’s search feature.
- Voiso provides two dialing strategies: Progressive Dialer and Predictive Dialer. Choose the one that best fits your needs.
- Depending on the size of your calling list, it may take several minutes to load before you can start the campaign.
How to Launch Your Dialer Campaign
After saving your Dialer Campaign, you will find it in the campaign list on the Dialer campaigns page. Here’s how to get started:
- Click Created to sort by creation date, Name to sort by campaign name, or Status to sort by the campaign status.
- To run a continuous Live campaign, specify your Salesforce CRM as the calling list method when you create your campaign, then click Live Campaign. The Live campaign feature continuously polls your CRM to search for new contacts (leads) to call for the campaign. Live campaigns pause when no new contacts are available in the CRM, no contacts that meet the local time requirement, or no logged-in agents are available. Live campaigns unpause when new contacts are available in the Salesforce CRM and logged-in agents are available to handle the calls.
- Use the Poll interval setting to specify how often the live campaign should request new contacts from your CRM.
Note:
- The status of campaigns can be one of the following: Draft, Active, Stopped, Paused, or Completed.
- Use the campaign control buttons to start, pause, or stop a campaign.
- Live campaigns continue running until you manually stop them.
How Agents Can Join The Campaign
Voiso provides two methods for alerting agents that there is a Dialer campaign they can or should join. Managers can use Broadcast messages to notify specific teams about an upcoming or just-starting campaign.
Also worth noting: When you start a campaign, Voiso tells all logged-in agents in the Agent Panel that they have been added to one or more campaigns. To join, follow these steps:
- To join a campaign, agents click the Dialer campaign icon in the Agent Panel to display the Dialer campaign page.
- Agents set their status to Available and wait for Voiso to connect them to the campaign, and their status will change to Dialer – Waiting.
- Agents click the campaign name they want to join.
- The contact details will appear on the Agent Panel once a call is connected. They can click on the contact name to view the record, and the call will end when either agent or the contact hangs up.
- To leave the campaign, simply click Leave.
Top Features of Voiso’s Sales Dialer
Voiso’s Sales Dialer is an essential tool for outbound call centers, providing a wide range of features that boost productivity, streamline processes, and enhance customer engagement.
Voiso Dialer is the number one choice for businesses using Salesforce CRM, who seek a dependable and effective solution to manage their outbound sales calls. Voiso’s sales dialers offer a comprehensive set of features designed to optimize your sales team’s performance and boost productivity. Here are several reasons that illustrate its appeal:
- Progressive and Predictive Dialers: Voiso’s contact center software features both progressive and predictive sales dialers, so you can choose the right one to suit your team’s needs.
- AI Predictive Dialer: Voiso’s predictive dialer leverages ML algorithms to anticipate agent availability and initiate the next call accordingly, driving 73% less abandoned calls.
- In-built ML-based Answering Machine Detection (AI AMD): Voiso’s innovative answering machine detection feature employs machine learning algorithms to identify voicemails within 3.5 seconds. With Voiso’s AI AMD, your agents can avoid wasting time on answering machines, and instead focus on engaging with customers.
- Native Integration with Salesforce CRM: Create and upload contact lists from Salesforce to initiate dialer campaigns in Voiso. Call information and recordings from Voiso are automatically synced with corresponding contacts in Salesforce CRM.
- Local Caller IDs: Voiso provides local caller IDs during outbound campaigns, increasing the rate of answered calls. Local numbers are crucial in fostering trust and facilitating successful customer interactions, enabling businesses to enhance their connection rates and ultimately improve conversion, as customers are more inclined to respond to calls from numbers with familiar area codes.
Boost your team’s productivity by integrating Voiso’s sales dialers with your Salesforce CRM.
Streamline your workflow, connect with more prospects, and use the power of AI to drive your business’ growth with Voiso’s outbound sales dialers. Meet Voiso’s expert boarding engineer team that will help you get the most out of the contact center platform.